How To Open Computer Registry
Click on Start. Before using the Registry Editor, it is always wise to create a System Restore point in case anything goes wrong. This will allow you to roll back any changes you've made and restore your computer to a working state. Click Start to start the remote registry service. Again, this needs to be done on both machines. Connect to Remote Registry Hive. Once you have completed all the steps above, you can try to connect to the remote registry. Click on Start, type regedit to open the registry editor. Next, click on File and then click on Connect Network Registry. Select the related registry hive in each window appears on the screen and then press Open. (You have to do that for all registry hives: SAM, SYSTEM, SOFTWARE & SECURITY). (You have to do that for all registry hives: SAM, SYSTEM, SOFTWARE & SECURITY).
From (I have not tried any of these): When you start Regedit, it automatically opens the last key that was viewed. (Registry Editor in Windows XP saves the last viewed registry key in a separate location). If you wish to jump to a particular registry key directly without navigating the paths manually, you may use any of these methods / tools.
Option 1 Using a VBScript: Copy these lines to a Notepad document as save as registry.vbs 'Launches Registry Editor with the chosen branch open automatically 'Author: Ramesh Srinivasan 'Website: Set WshShell = CreateObject('WScript.Shell') Dim MyKey MyKey = Inputbox('Type the Registry path') MyKey = 'My Computer ' & MyKey WshShell.RegWrite 'HKCU Software Microsoft Windows CurrentVersion Applets Regedit Lastkey',MyKey,'REGSZ' WshShell.Run 'regedit', 1,True Set WshShell = Nothing Double-click Registry.vbs and then type the full registry path which you want to open. Example: HKEYCLASSESROOT.MP3 Limitation: The above method does not help if Regedit is already open. Note: For Windows 7, you need to replace the line MyKey = 'My Computer ' & MyKey with MyKey = 'Computer ' & MyKey (remove the string My). For a German Windows XP the string 'My Computer ' must be replaced by 'Arbeitsplatz '. Option 2 Regjump from Sysinternals.com This little command-line applet takes a registry path and makes Regedit open to that path. It accepts root keys in standard (e.g.
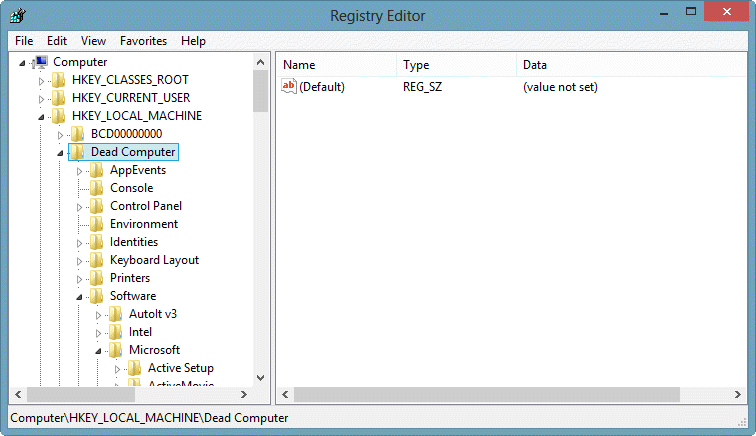
HKEYLOCALMACHINE) and abbreviated form (e.g. Usage: regjump path Example: C: Regjump HKEYCLASSESROOT.mp3 Option 3 12Ghosts JumpReg from 12ghosts.com Jump to registry keys from a tray icon! This is a surprisingly useful tool. You can manage and directly jump to frequently accessed registry keys.
Unlimited list size, jump to keys and values, get current key with one click, jump to key in clipboard, jump to same in key in HKCU or HKLM. Manage and sort keys with comments in an easy-to-use tray icon menu. Create shortcuts for registry keys. Here is one more batch file solution with several enhancements in comparison to the other batch solutions posted here. It also sets string value LastKey updated by Regedit itself on every exit to show after start the same key as on last exit.
@echo off setlocal EnableDelayedExpansion set 'RootName=Computer' if not '%1' ( set 'RegKey=%1' goto PrepareKey ) echo/ echo Please enter the path of the registry key to open. Echo/ set 'RegKey=' set /P 'RegKey=Key path: ' rem Exit batch file without starting Regedit if nothing entered by user. If '!RegKey!' ' goto ExitBatch:PrepareKey rem Remove square brackets and double quotes from entered key path. Set 'RegKey=!RegKey:'=!' If '!RegKey!' ' goto ExitBatch set 'RegKey=!RegKey:=!'
If '!RegKey!' ' goto ExitBatch set 'RegKey=!RegKey:=!' If '!RegKey!'
' goto ExitBatch rem Replace hive name abbreviation by appropriate long name. Set 'Abbreviation=%RegKey:0,4%' if /I '%Abbreviation%'HKCC' ( set 'RegKey=HKEYCURRENTCONFIG%RegKey:4%' goto GetRootName ) if /I '%Abbreviation%'HKCR' ( set 'RegKey=HKEYCLASSESROOT%RegKey:4%' goto GetRootName ) if /I '%Abbreviation%'HKCU' ( set 'RegKey=HKEYCURRENTUSER%RegKey:4%' goto GetRootName ) if /I '%Abbreviation%'HKLM' ( set 'RegKey=HKEYLOCALMACHINE%RegKey:4%' goto GetRootName ) if /I '%RegKey:0,3%'HKU' ( set 'RegKey=HKEYUSERS%RegKey:3%' ):GetRootName rem Try to determine automatically name of registry root. For /F 'tokens=1,2.' %%K in ('%SystemRoot% System32 reg.exe query 'HKCU Software Microsoft Windows CurrentVersion Applets Regedit' /v 'LastKey') do ( if /I '%%K'LastKey' ( for /F 'delims= '%%N in ('%%M') do set 'RootName=%%N' ) ) rem Is Regedit already running?%SystemRoot% System32 tasklist.exe %SystemRoot% System32 findstr.exe /B /I /L regedit.exe nul if errorlevel 1 goto SetRegPath echo/ echo Regedit is already running. Path can be set only when Regedit is not running. Echo/ set 'Choice=N' set /P 'Choice=Kill Regedit (y/N): ' if /I '!Choice!'
'y' (%SystemRoot% System32 taskkill.exe /IM regedit.exe nul 2nul goto SetRegPath ) echo Switch to running instance of Regedit without setting entered path. Goto StartRegedit:SetRegPath rem Add this key as last key to registry for Regedit.%SystemRoot% System32 reg.exe add 'HKCU Software Microsoft Windows CurrentVersion Applets Regedit' /v 'LastKey' /d '%RootName%%RegKey%' /f nul 2nul:StartRegedit start /B regedit.exe:ExitBatch endlocal The enhancements are:. Registry path can be passed also as command line parameter to the batch script.
Windows To Go Registry Key
Registry path can be entered or pasted with or without surrounding double quotes. Registry path can be entered or pasted or passed as parameter with or without surrounding square brackets. Registry path can be entered or pasted or passed as parameter also with an abbreviated hive name (HKCC, HKCU, HKCR, HKLM, HKU). Batch script checks for already running Regedit as registry key is not shown when starting Regedit while Regedit is running already.
The batch user is asked if running instance should be killed to restart it for showing entered registry path. If the batch user chooses not to kill Regedit, Regedit is started without setting entered path resulting (usually) in just getting Regedit window to foreground. The batch file tries to automatically get name of registry root which is on English Windows XP My Computer, on German Windows XP, Arbeitsplatz, and on Windows 7 just Computer. This could fail if the value LastKey of Regedit is missing or empty in registry. For this case please set the right root name in third line of the batch code.
You can make it appear like regedit does this behaviour by creating a batch file (from the submissions already given) but call it regedit.bat and put it in the C: WINDOWS system32 folder. (you may want it to skip editting the lastkey in the registry if no command line args are given, so 'regedit' on its own works as regedit always did) Then 'regedit HKEYCURRENTUSER Software Microsoft VisualStudio 8.0' will do what you want. This uses the fact that the order in PATH is usually C: WINDOWS system32;C: WINDOWS;C: WINDOWS System32 Wbem; etc.
Computer Management is a handy console included in Windows that allows you to view event logs, partition your hard drive, manage the devices and services, etc. In this article we’ll show you 8 ways to open Computer Management in Windows 10. Option 1: Open Computer Management from Start Menu Click the Start button, select All Programs - Windows Administrative Tools, and then click on the Computer Management shortcut. Option 2: Open Computer Management by Right-clicking My Computer Right-click on This PC icon on your desktop (or on the left pane of File Explorer), select Manage from the context menu. This will launch Computer Management in Windows 10. Option 3: Open Computer Management from Run Press the Windows logo key + R to open the Run box.
How To Get To Computers Registry
Type compmgmt.msc and press Enter to open the Computer Management console. Option 4: Open Computer Management by Pressing Win + X Keys Press the Windows logo key + X to open the power user menu. Then click the Computer Management shortcut. Option 5: Open Computer Management from Command Prompt, type compmgmt.msc and hit Enter. The Computer Management console will start immediately. Option 6: Open Computer Management Using Cortana Search The fastest way to open Computer Management in Windows 10 is to use the Cortana Search. Click on Cortana Search box from the taskbar, enter the words “ computer management” and then click the Computer Management shortcut.
Option 7: Open Computer Management from Control Panel in Large or Small icons view. Click Administrative Tools. A new window will open. From there you can click on the Computer Management shortcut.
Option 8: Create a Computer Management shortcut on Your Desktop Right-click on any empty space on your Windows 10 desktop. Select New - Shortcut from the right-click context menu. When the Create Shortcut wizard opens, type compmgmt.msc in the shortcut location box and click Next. Next just type any name for your created shortcut and click Finish. You’ll see the Computer Management short on your desktop.
