Turn Jpeg Into Pdf
- Scan paper documents and other images to PDF with the scan-to-PDF capabilities of Adobe Acrobat DC. Turn scanned documents and images into PDF files.
- Related Questions More Answers Below. Classic PDF editor is your universal PDF converter that fulfils your conversion needs under a single powerful platform keeping your document management tasks affordable as well as organized. You can convert a PDF document into image files such as JPEG, Bitmap, TIFF and PNG and vice versa.
Fully automatic vectorization Vector Magic analyzes your image and automatically detects appropriate settings to vectorize it with, and then goes ahead and traces out the underlying shapes in full color. This makes getting started a real breeze: just upload your image and presto, a result to review! Naturally you can revise the auto-detected settings. Vector Magic offers you meaningful settings that are comprehensible to humans, not just to a machine, and they're easy to change. Need to convert JPG to SVG?
Look to Vector Magic for the best results in the industry. Sub-pixel precision Vector Magic carefully traces out every bit of information available in your image, slicing each edge pixel at precisely the right spot to re-create the intention of your original. This allows us to tease out small details that are lost by other tools, pushing the envelope of how small you can go before a nuance of your input is lost. Clients often give their logos in PNG format, but you may need to convert to SVG to print them. They can take hours to re-draw.
Instead, use Vector Magic and you'll often get great results in just seconds. The right number of nodes If you've used other auto-tracing tools before, you may have noticed just what an awful number of nodes they use to create your result, and just how weirdly they place them. Vector Magic is a breath of fresh air, intelligently selecting the right number of nodes to use, and placing them at excellent locations. This makes working with the results much easier and reduces file sizes. Vector Magic is bar none the world's best PNG to SVG converter.
The JPG to PDF converter you are looking for: easy to use, fast, reliable and free. Your JPG converted to PDF in 30 seconds from now.
If you need to convert PNG to SVG, look no further. Edit the result Not only does Vector Magic offer you, we also let you edit the result, both online and in the desktop app. You can eliminate unwanted shapes, connect shapes that have been separated, fix broken lines, and separate shapes that should not be touching, all in the form of an easy-to-use pixel-style editor. This remarkable feature can be a real life-saver when there are a few small blemishes in your result. For some reason, nobody seems to keep originals around in EPS format. Whenever you need to convert to EPS, always try Vector Magic first.
Tracing not Embedding Vector Magic always traces your bitmap, carefully teasing out the underlying shapes in it, and provides you with a real vector image with all of its benefits. In contrast, there are numerous services available online that claim to convert bitmaps to vectors, but that in reality just embed the pixels without actually tracing them into vector shapes. This leaves you with a file that will still be blurry when scaled, and will not be usable for cutting, sewing, laser engraving, or other purposes that require a real vector. Save yourself the frustration and go with Vector Magic for real vectorization! Graphic designers often need to convert JPG to SVG.
Use Vector Magic to get the job done fast. Bitmap image file formats There is a large number of different bitmap formats. Some of the most common are: JPEG, PNG, GIF, BMP, and TIFF. Broadly speaking, they fall into two categories: Lossy formats These have smaller file sizes but do not store a perfect copy of the image.
They are best suited to photographs and other images where perfect accuracy is not important. They are also commonly used on the web to save bandwidth.
One of the most widely-used image formats. It has excellent compression characteristics and has the nice feature that the user may specify what level of compression they desire, trading off fidelity for file size. We do not recommend using JPEG files for rasterized vector art, as the compression artifacts substantially degrade the quality of the image near edges. Lossless formats These store an exact pixel-by-pixel representation of the image, but require more space. They are more suitable for things like logos. The best of the lossless image formats is called PNG (Portable Network Graphics).
This format is widely supported by web browsers and image viewers/editors. Vector Magic recommends using the PNG format when storing logos as bitmaps. There are actually several BMP formats (BitMaP). Windows and Macintosh have their own formats, both of which are called BMP.
Most modern image editing tools are able to read both. In any case, all of the variants of BMP should be avoided when possible, as they use little to no compression and consequently have unnecessarily large file sizes. Vector image file formats Adobe's EPS format (Encapsulated PostScript) is perhaps the most common vector image format. It is the standard interchange format in the print industry. It is widely supported as an export format, but due to the complexity of the full format specification, not all programs that claim to support EPS are able to import all variants of it. Adobe Illustrator and recent versions of CorelDRAW have very good support for reading and writing EPS. Ghostview can read it very well but does not have any editing capabilities.
Inkscape can only export it. The W3C standard vector image format is called SVG (Scalable Vector Graphics). Inkscape and recent versions of Adobe Illustrator and CorelDRAW have good support for reading and writing SVG. Further information on the SVG format may be found on the. Adobe's PDF format (Portable Document Format) is very widely used as a general purpose platform-independent document format. And while it is not exclusively used as such, it is also a very good vector image format. Adobe gives away the, but sells the tools required to create PDF files (third party tools that perform the same task are also for sale).
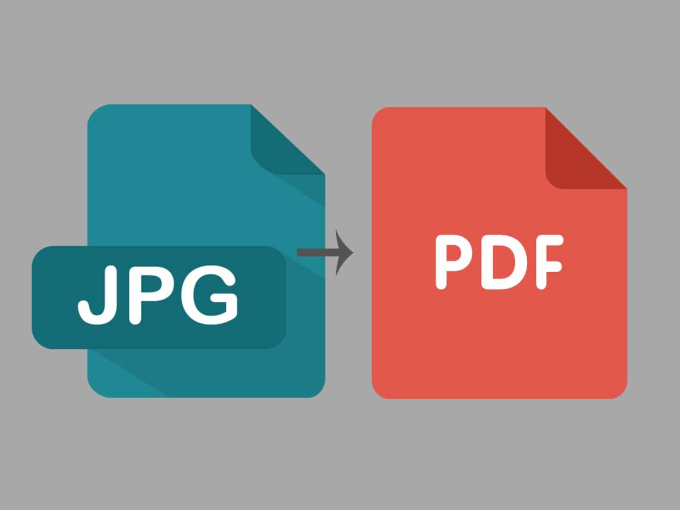
Those tools work with any program that is able to print. Support for reading and editing PDF files is much more limited.
The native format of Adobe Illustrator is the AI format (Adobe Illustrator Artwork), a modified version of the older EPS format. The AI format is fairly widely supported, but is less ubiquitous than the EPS format, and most programs that read AI can also read EPS.
Drawing eXchange Format. A CAD format from Autodesk, used by CAD tools from many different vendors. Some programs have difficulty reading DXF files with splines (curves), so the Desktop Edition supports line+spline as well as line only output modes. There are numerous other vector formats: CDR is the CorelDRAW native format and XAR is the Xara Xtreme native format, to name a couple. Officially supported input file formats are: JPG, PNG, BMP, and GIF bitmap images using the sRGB color space.
That said, we do our best to accept any image format your browser can read. CMYK input gets converted to sRGB.
The maximum allowed image size is 1 megapixel, regardless of aspect ratio. Images larger than the size limit will be shrunk to that size. Note that this is pixels, not bytes, and there is currently no image byte size limitation. Officially supported browsers are the latest versions of Chrome, Firefox, and Microsoft Edge running on modern desktops and laptops, though other modern browsers may also work. Edit result The purpose of this page is to let you manually correct segmentation mistakes made by Vector Magic. The segmentation is the crude partitioning of the image into pieces that are then smoothed to produce the final vector art.
Flip between the original bitmap, the segmentation and the vectorized result to see where there are errors. Sometimes the finer details are not recovered automatically and you get a pinching effect in the result. The Finder can help point out some of these tricky areas - you need to edit the pixels so that the region you are interested in has a clear path.
If you ever have to include a JPG image in a business speech or classroom, you may find that converting the image into PDF format will help streamline the process. Converting the JPG to PDF helps to keep everything – including images, text, and spreadsheets – in one particular format, making it easier to switch between the three during your presentation. And if you do convert your JPG image into a PDF format, you’ll be able to include all JPGs, text and spreadsheets in one easy to read PDF file. This will reduce the intimidating aspect of having to flip through many different files and folders when you get up on stage or in front of the classroom; after all, no one wants to seem unprepared.
So how can you easily convert your JPG to PDF? If you have or, both of these programs make the process very simple. Let’s take a look at both options. Adobe Photoshop Making the switch from JPG to PDF is extremely easy in Photoshop. First, you must open the program, and then open your image. To do so, choose File Open. You can then select your image from wherever it is located within your computer.
Turn Jpg Into Pdf Mac
Once your image is open, if you have no further editing or cropping to do, choose File Save As. A new screen will open up. At the top, enter a title that will make your photograph easy to find. In the drop down box after ‘Where’, select a location on your computer where you’ll be storing your image.

And in the drop down box after ‘Format’, make sure you select Adobe Photoshop PDF. You can then click Ok, and your photograph will be saved in a PDF format! Multi-Page PDF in Adobe Photoshop Let’s say that you have a handful of JPGs that you want to convert into one single PDF file. No worries, because this is an easy task to accomplish as well. Before beginning, make sure all of the JPG files you want to use are in the same folder, and that they are the only images in the folder.
This will make the process much simpler for you. Once all of your images are in the same folder, and choose File Automate PDF Presentation. A new window will open up. In the middle near the top, you’ll see a button that says ‘Browse’. Click on this button.
You can now search within your computer to find the file that contains all of your photographs. Click on this file, select all photographs you want to use, and then click ‘open’. You’ll see that your photographs are now contained within a box under ‘source files’. Now you can take a look at the Output Options.
If you want to simply save them as a multi-page PDF file, choose Multi-Page Document. If you want to save it as a presentation that will advance by itself, etc, choose Presentation. The background will most typically be white, although you have the option of changing it to black or gray instead. You also have the options of including the title, description, EXIF info, copyright, etc., although I find that having no text below the images is the cleanest way to present them.
Note: in the case of using another person’s images, a copyright should be included on the bottom of each image. Once you have selected your personal preferences, you may now click ‘Save’. You can now name your PDF document and save it to a location on your computer where it will be easy to find. A new window will pop up, and the settings that are already checked should be fine. Click ‘Save’. You’re finished! Adobe Acrobat Converting a JPG to a PDF is just as easy if your.
Open Adobe Acrobat, and choose File Create PDF From File. You can now search through your computer and find the JPG file that you want to convert to PDF. Once you have found it, select it and click ‘Open’. You should see your image on the screen. Now choose File Save As.

Turn Jpeg Into Pdf Converter
A new window will come up, prompting you to name your file. Choose a name for your file, choose a destination on your computer where it will be easy to find, make sure the format is Adobe PDF Files, and then click ‘Save’. Your image has now been converted to a PDF! If you’d like to learn more about the many things you can do with Adobe Photoshop or, Udemy has a wonderful selection of courses just for you!