Adobe Premiere Pro Sequence Settings
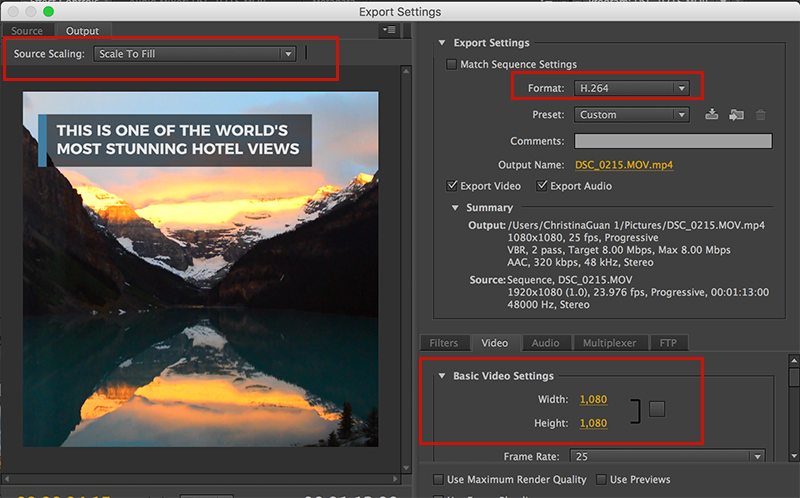

Even though native 4K video editing shouldn’t be an issue for most content creators and aspiring filmmakers alike these days, there are still occasions when scrubbing through a 4K timeline could be a challenging task, in particular for those of you working on a slower workstation. Fortunately, the latest Premiere Pro CC now provides an incredibly powerful proxy workflow that makes editing of 4K media a breeze. In the video below Jordy Vandeput of showcases the excellent functionality that the latest Adobe Premiere Pro update has brought to the table. There are certain steps one need to execute in advance to set up the platform before commencing work, but once you do it, 4K editing should go smoothly and effortlessly without all the hassle that an old workstation might inflict. Before you begin editing in Premiere Pro, create a New Project, give it a name and then head over to the Ingest Settings tab. Enable Ingest and choose Create Proxies from the drop-down menu. That way, the NLE will start creating proxy files automatically every time you import media into your project. It’s also essential to select a format for your proxies based on the computing power of your machine.

Adobe Premiere Pro Sequence Settings For Youtube
For instance, if you’re working on a PC, your best choice probably would be Cineform codec, whereas if you’re editing on a Mac, ProRes Proxy or ProRes LT are the apparent options in that regard. A great tip is to create a Proxy subfolder located in the same folder with your original 4K media for further convenience and easier media management. Now, when you import your original 4K files into Premiere Pro CC media browser, the Media Encoder will immediately start transcoding those files in the background. To check whether your Proxies are available, you’ll need to toggle the List view in the Media Browser. Then right-click inside the browser and select Metadata Display. Further, open up the project metadata, scroll all the way down, check Proxy and hit OK. You should now see the Proxy status in a separate column in the Media Brower next to each clip.
Each release, the Adobe Premiere Pro team works with our developer community to improve our APIs; this release has definitely been no exception! Get and set sequence settings.
If it says “ Attached” you’re finally ready to drop your files on the timeline and start editing. Before you do so, it’s important to create a 4K sequence or pick any other suitable resolution depending on the finishing format you want to deliver. The last step of this process is to show the Toggle Proxies button under the Program Monitor. Head over to the small plus button in the bottom right corner under the Program monitor, and drag the Toggle Proxies icon to the buttons’ layout below. Once you’ve finished editing, you can instantly toggle the original 4K media whenever you want. Ultimately, you should switch to the original 4K media once you’re ready to export your final edit. That’s how you’ll be able to work with your original high-res files in a 4K environment while using proxy media.
Adobe Premiere Pro Match Sequence Settings
This workflow will significantly reduce the strain on your computer thus allowing you to scrub smoothly through your timeline and complete the process flawlessly just like you would normally do on a much faster machine.